frame
Howdy, Stranger!
It looks like you're new here. If you want to get involved, click one of these buttons!
Sign In RegisterHowdy, Stranger!
It looks like you're new here. If you want to get involved, click one of these buttons!
Quick Links
Categories
- 1.4K All Categories
- 7.3K General
- 6.2K General Discussions
- 412 Feature Request/Bug Report
- 545 Sales Questions and Answers
- 54 Time4VPS Life
- 242 Help requests
- 244 Server management
- 390 Tutorials
- 68 Various Tutorials
- 71 Web hosting control panels
- 133 Performance and Security
- 29 Web Applications
- 64 Linux Applications
- 25 Windows VPS
How To Install Zabbix on Ubuntu and Debian
 Michail
Moderator
Michail
Moderator
Introduction
Zabbix is a widely used open-source monitoring solution for IT infrastructure and applications, trusted by businesses of all sizes worldwide.
This guide will walk you through the installation process of Zabbix on Ubuntu 22.04 & 24.04 and Debian 12, including database setup, Zabbix server configuration, and web frontend setup.
Prerequisites
MariaDB: To run Zabbix, you must have MariaDB installed. If it's not already on your server, you can follow our guide to install it.
Important: The Apache web server will be automatically installed as part of the Zabbix setup process.
Installation Guide
1. Add the Zabbix Repository
Download and install the Zabbix repository package for your OS:
Ubuntu 24.04
wget https://repo.zabbix.com/zabbix/7.2/release/ubuntu/pool/main/z/zabbix-release/zabbix-release_latest_7.2+ubuntu24.04_all.deb
dpkg -i zabbix-release_latest_7.2+ubuntu24.04_all.deb
Ubuntu 22.04
wget https://repo.zabbix.com/zabbix/7.2/release/ubuntu/pool/main/z/zabbix-release/zabbix-release_latest_7.2+ubuntu22.04_all.deb
dpkg -i zabbix-release_latest_7.2+ubuntu22.04_all.deb
Debian 12
wget https://repo.zabbix.com/zabbix/7.2/release/debian/pool/main/z/zabbix-release/zabbix-release_latest_7.2+debian12_all.deb
dpkg -i zabbix-release_latest_7.2+debian12_all.deb
2. Update Packages and Install Zabbix
Update the package list and install Zabbix server, frontend, agent, and dependencies:
apt update
apt install zabbix-server-mysql zabbix-frontend-php zabbix-apache-conf zabbix-sql-scripts zabbix-agent
3. Configure MySQL Database for Zabbix
Access MySQL:
mysql -u root -p
Create the database and user:
create database zabbix character set utf8mb4 collate utf8mb4_bin;
create user zabbix@localhost identified by 'your_password';
grant all privileges on zabbix.* to zabbix@localhost;
set global log_bin_trust_function_creators = 1;
quit;
Import the initial schema:
zcat /usr/share/zabbix/sql-scripts/mysql/server.sql.gz | mysql --default-character-set=utf8mb4 -uzabbix -p zabbix
You will be prompted to enter the password you set for the Zabbix database user.
Next, disable log_bin_trust_function_creators:
mysql -u root -p
set global log_bin_trust_function_creators = 0;
quit;
4. Configure Zabbix Server
Edit the Zabbix server configuration file:
nano /etc/zabbix/zabbix_server.conf
Enter the database password that you specified for your zabbix database user:
DBPassword=your_password
Save and exit (Ctrl+X, Y, Enter).
5. Start and Enable Zabbix Services
Restart and enable the Zabbix server, agent, and Apache services:
systemctl restart zabbix-server zabbix-agent apache2
systemctl enable zabbix-server zabbix-agent apache2
6. Secure with Let's Encrypt SSL Certificate
Install Certbot and generate an SSL certificate for your domain:
apt install certbot python3-certbot-apache -y
certbot --apache -d your.vps.hostname
7. Restart Apache and Zabbix
Restart Apache and the Zabbix server to apply changes:
systemctl restart apache2
systemctl restart zabbix-server
Zabbix is now installed and ready for configuration via the web interface!
Zabbix frontend setup
1. Access the Zabbix Web Interface
Open your browser and access the Zabbix web interface by entering your server's hostname followed by** /zabbix**:
https://your-server-hostname/zabbix
You will see the page where you can set up your Zabbix.
2. Select Language
The first page will prompt you to select your preferred language for the installation and show the version of Zabbix being installed. Choose your language and click 'Next step':
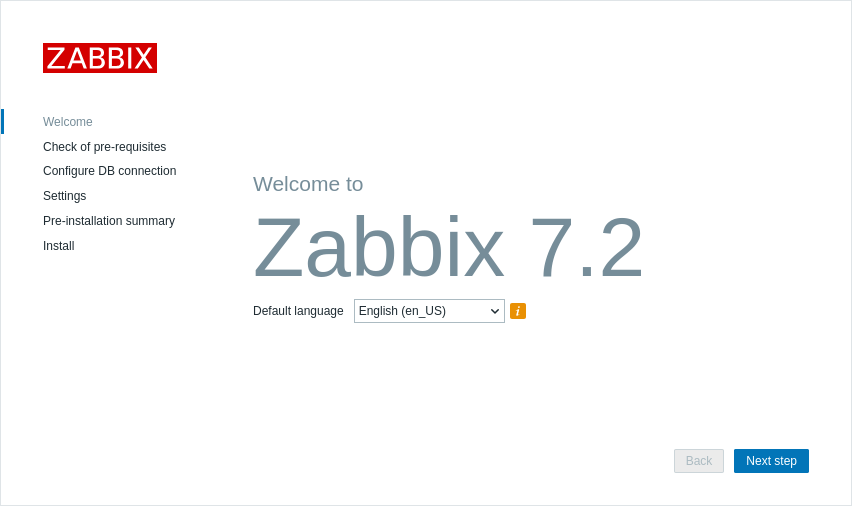
3. Check of the pre-requisites
Zabbix will check if the required PHP versions and configurations are present on your system. Make sure all the prerequisites are met before continuing.
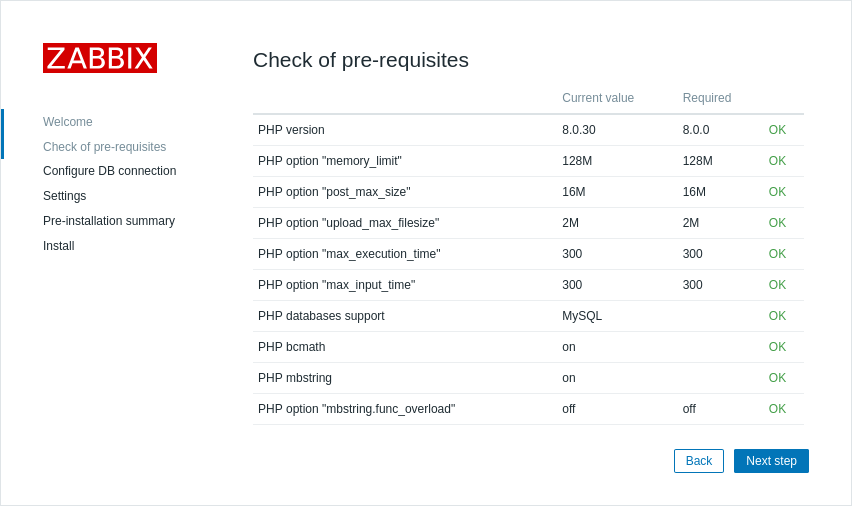
Important!
if you see an error regarding the Locale ("Locale for language "en_US" is not found on the web server."), then please follow this guide to solve this problem.
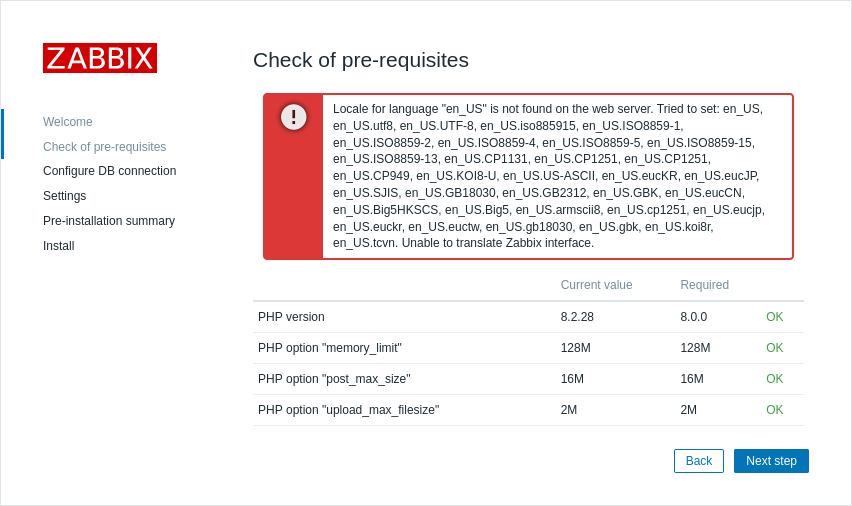
After that, restart Apache and Zabbix and try to complete the Zabbix interface configuration again:
systemctl restart apache2
systemctl restart zabbix-server
4. Configure Db connection
Next, enter the database details, including the database name, username, and password that you configured earlier:

5. Other settings
Next, configure the server name, set the time zone, and choose the default theme for the Zabbix frontend:
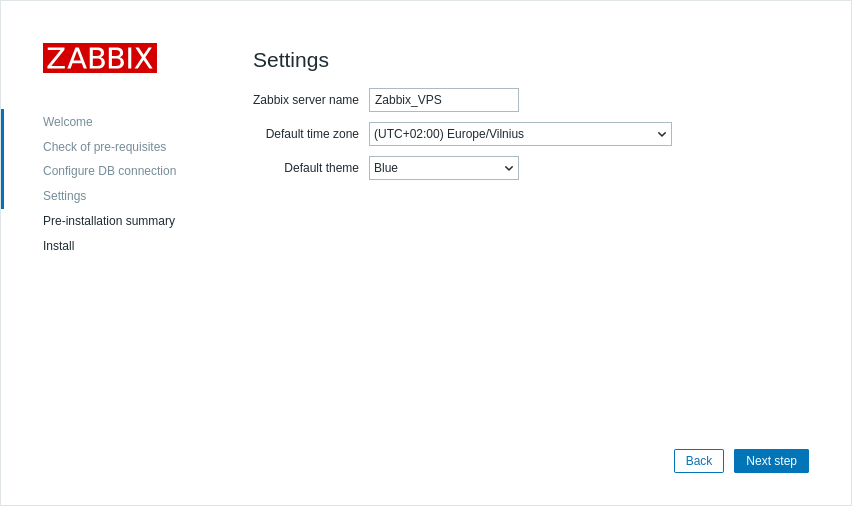
6. Summary
The system will display a summary of the configurations and checks. Click "Next step" to complete the installation process:
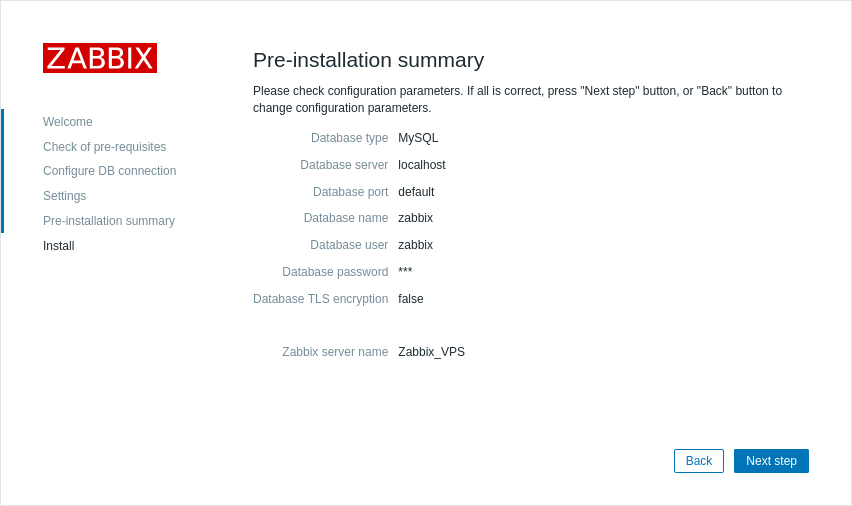
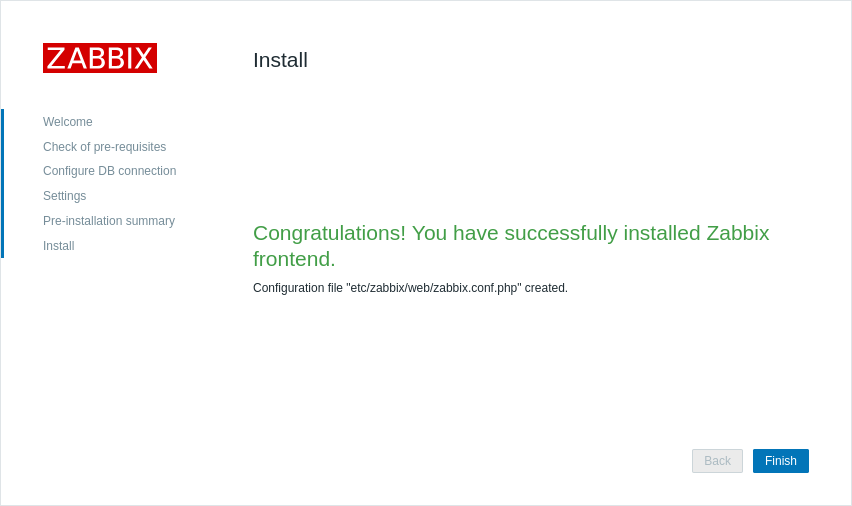
7. Login to Zabbix
Now you can access your Zabbix dashboard. Use the default Admin credentials to log in:
Username: Admin
Password: zabbix
After logging in, you will be directed to the Zabbix dashboard, where you can begin configuring and monitoring your systems.
However, we highly recommend changing the default Admin password for security purposes.
To do this, click on "User settings" in the lower right corner:
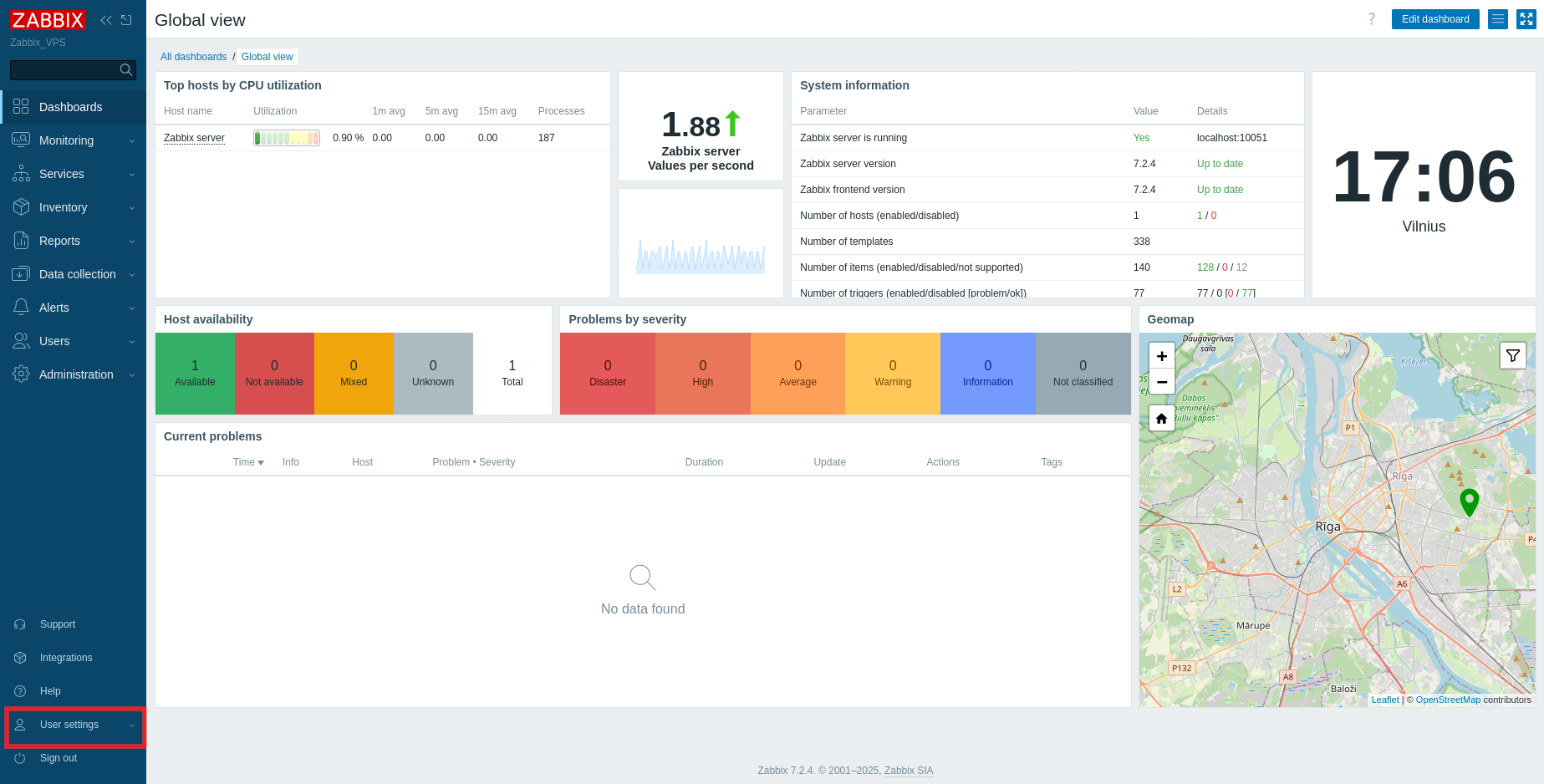
Then, click "Profile":
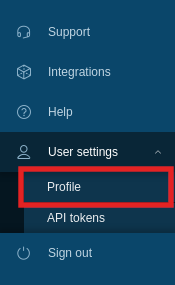
Next, click on "Change password":
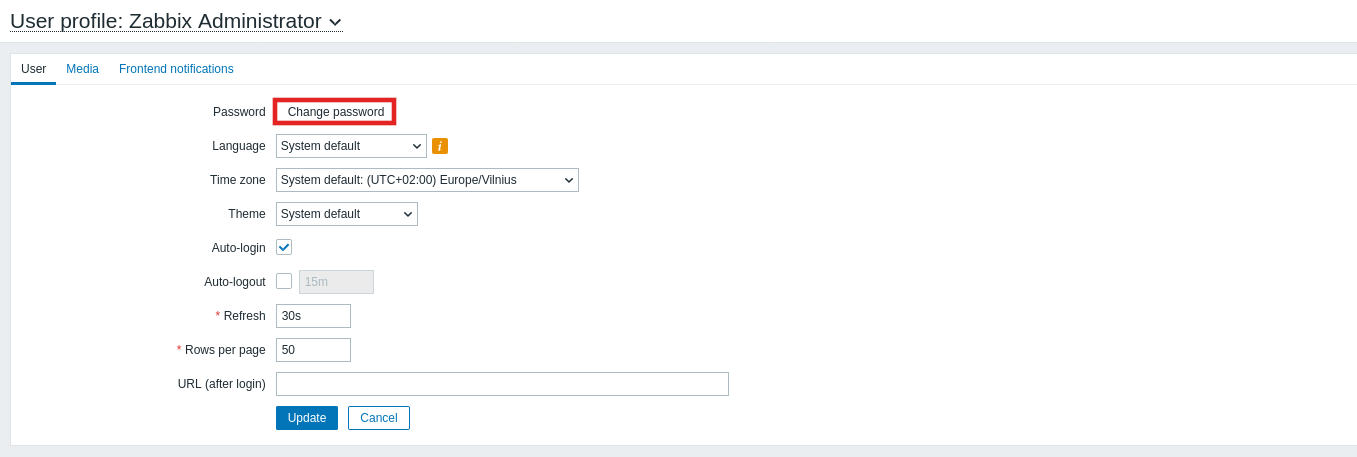
Enter your current password, then set a new one, and click "Update" to save the changes. For enhanced security, use a 12-16 character password that includes uppercase and lowercase letters, numbers, and special characters.
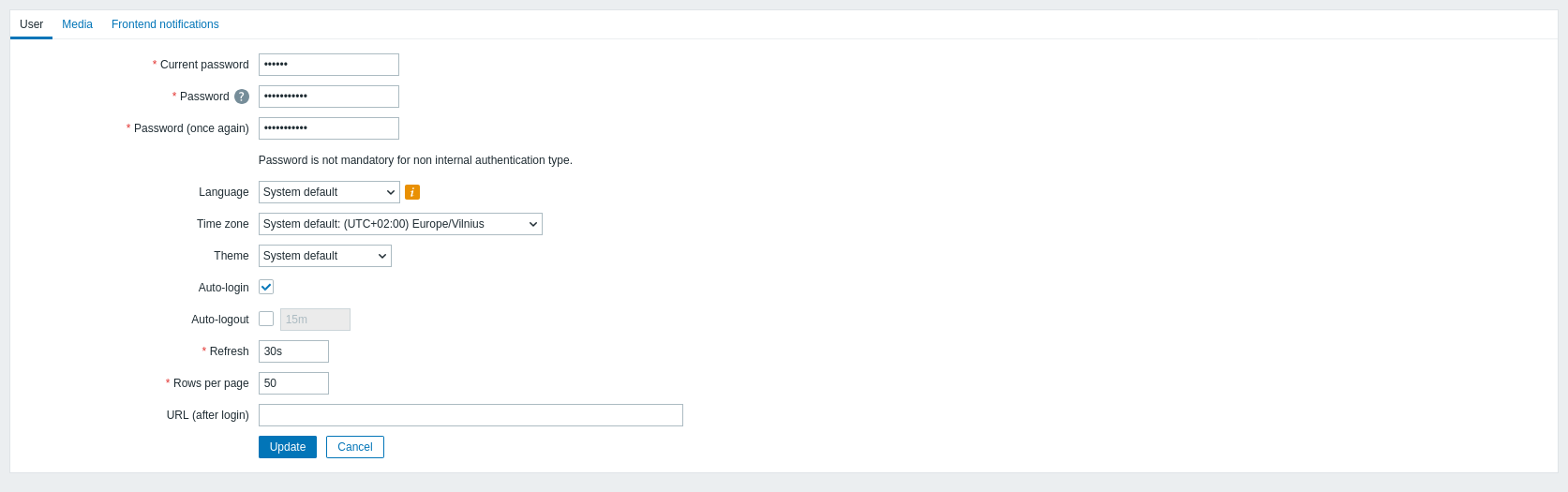
Once you've updated your password, you will need to log in again using the new credentials.
Conclusion
By installing Zabbix, you establish a robust monitoring system for your infrastructure. After completing the setup, configuring the database, and securing the installation, you'll be able to efficiently monitor performance and quickly identify potential issues.


