frame
Howdy, Stranger!
It looks like you're new here. If you want to get involved, click one of these buttons!
Sign In RegisterHowdy, Stranger!
It looks like you're new here. If you want to get involved, click one of these buttons!
Quick Links
Categories
- 1.4K All Categories
- 7.3K General
- 6.2K General Discussions
- 412 Feature Request/Bug Report
- 545 Sales Questions and Answers
- 54 Time4VPS Life
- 242 Help requests
- 244 Server management
- 390 Tutorials
- 68 Various Tutorials
- 71 Web hosting control panels
- 133 Performance and Security
- 29 Web Applications
- 64 Linux Applications
- 25 Windows VPS
How to change Windows server's language
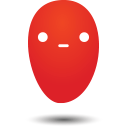 Ievaz
Administrator
Ievaz
Administrator
When you will connect to your Windows server for the first time, by default server's display and keyboard languages will be set in English. However, Windows operating systems support many different languages allowing you to run the server in your own language.
So if you follow the below provided steps, you will be able to change Windows VPS display language and keyboard language.
Windows 2012
1.From the Windows Start menu, select Control Pane and then Language.

2. Then click Add a language.
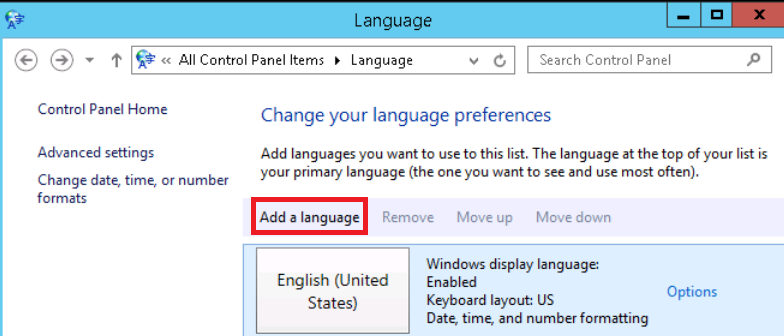
3. Choose the language and click Add button.
4. Click Options.
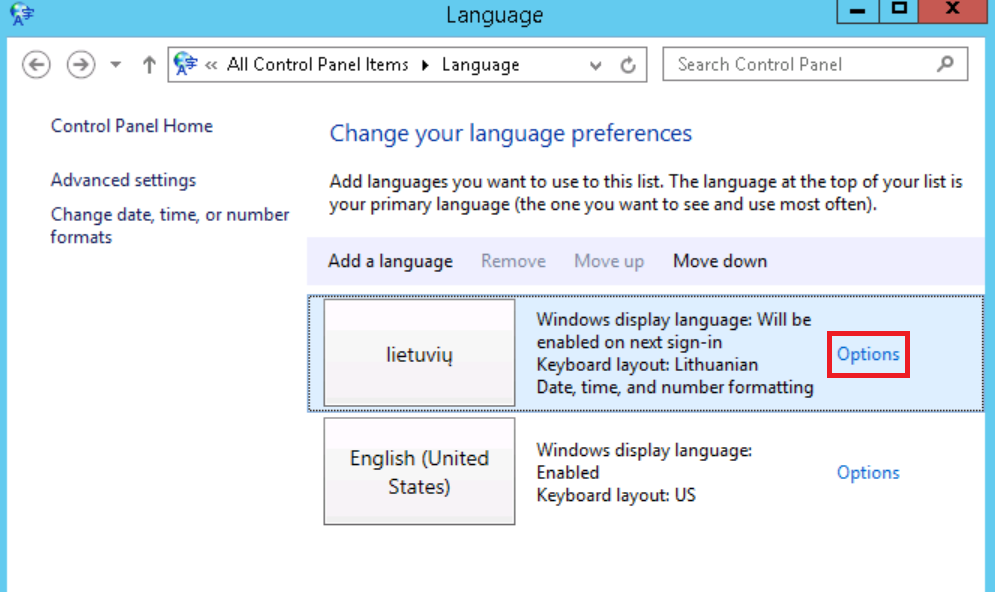
5.. Then you should click Download and install language pack.
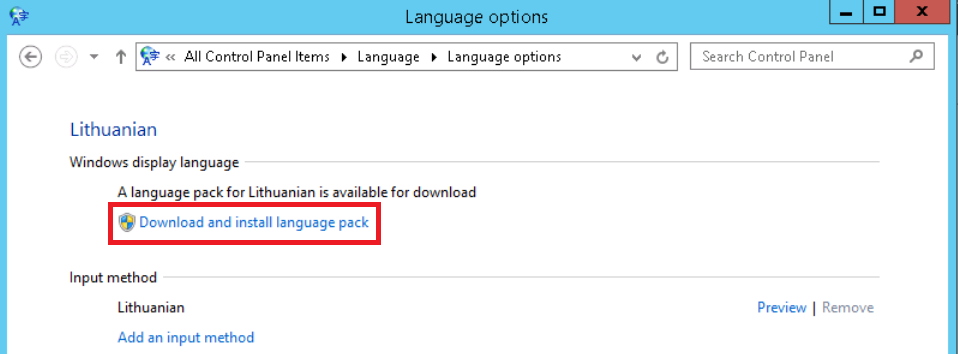
6. Then you will see "Installation Complete", so click Cancel.
7. Now you need to open Options of the recently added language and click Make this the primary language.
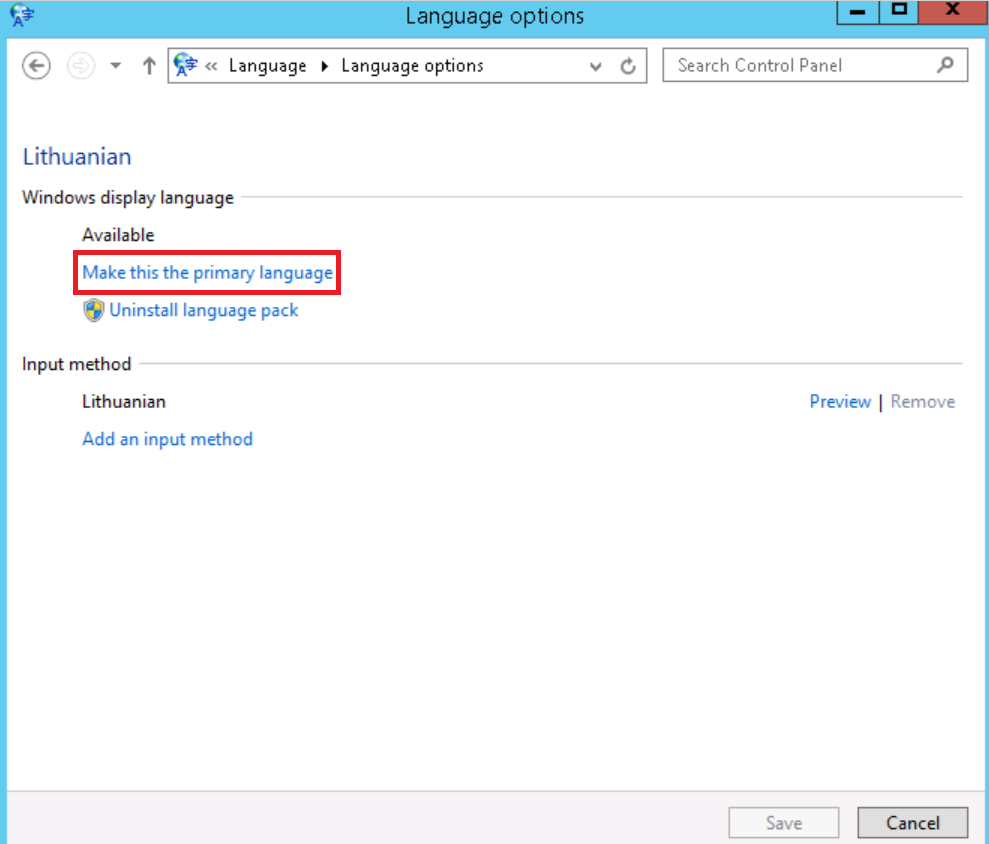
Afterward, you will be asked to restart your Windows VPS the change would take full effect.
Windows 2016
1.Firstly, click on the Windows start button and open the Settings window.
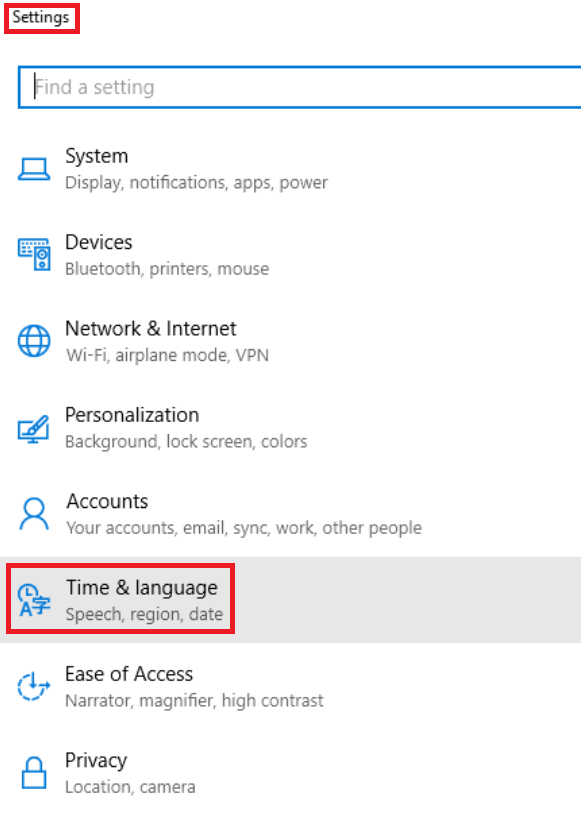
2. Click on Time & language and then Region & language.
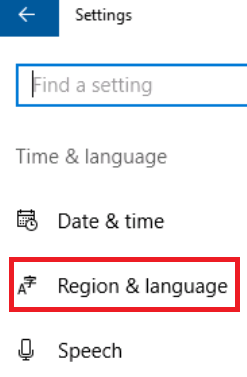
3. Now you will need to click on the Add a language and from the list displayed select the language you wish to use.
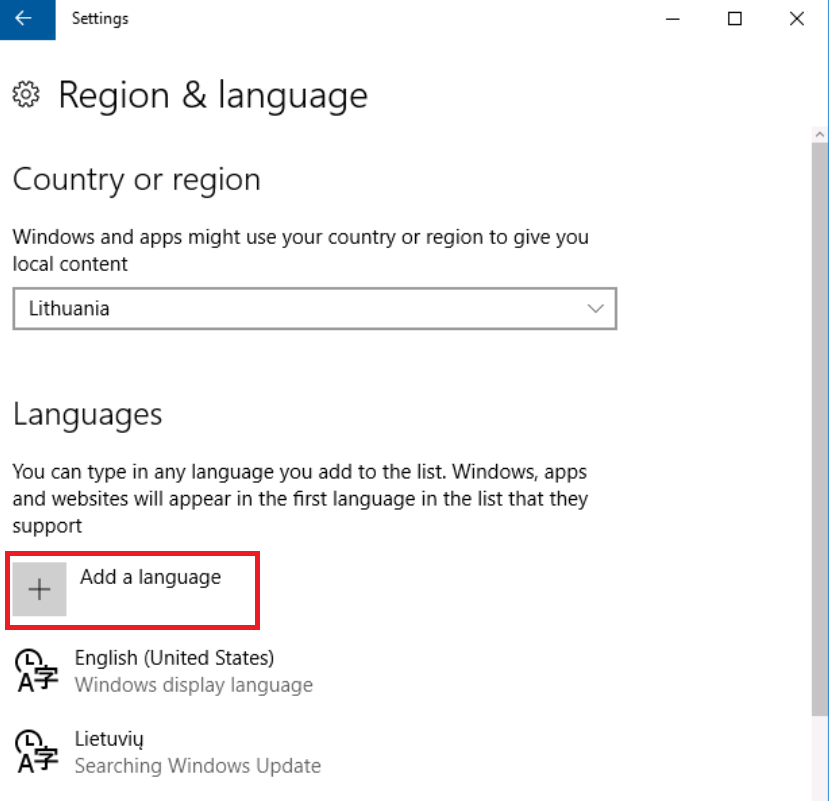
4. Then you need to open Options of the recently added language.
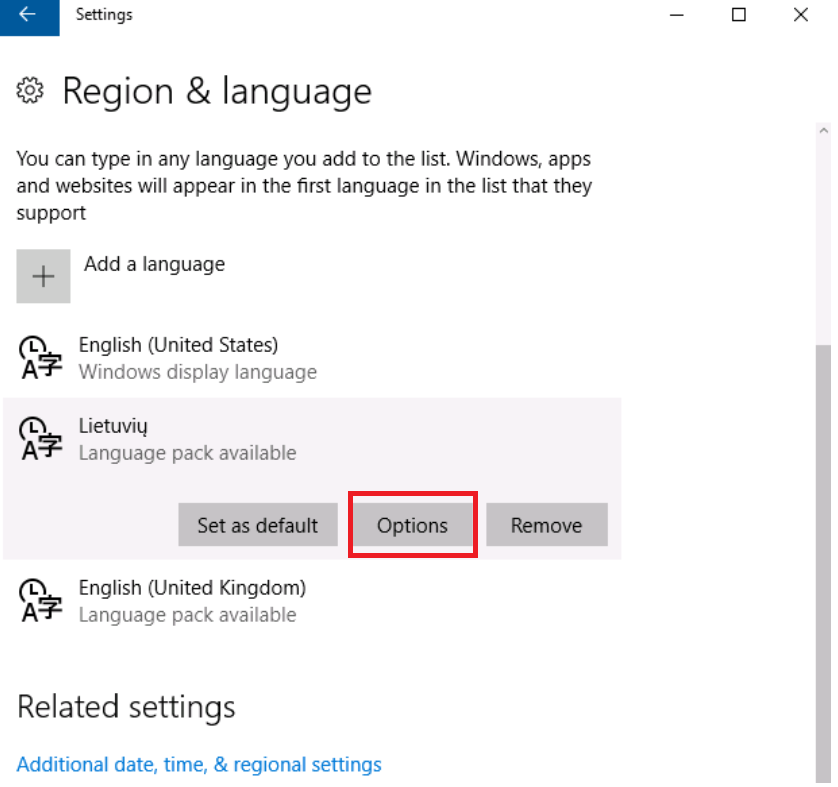
5. Click Download and all language files should be installed automatically.
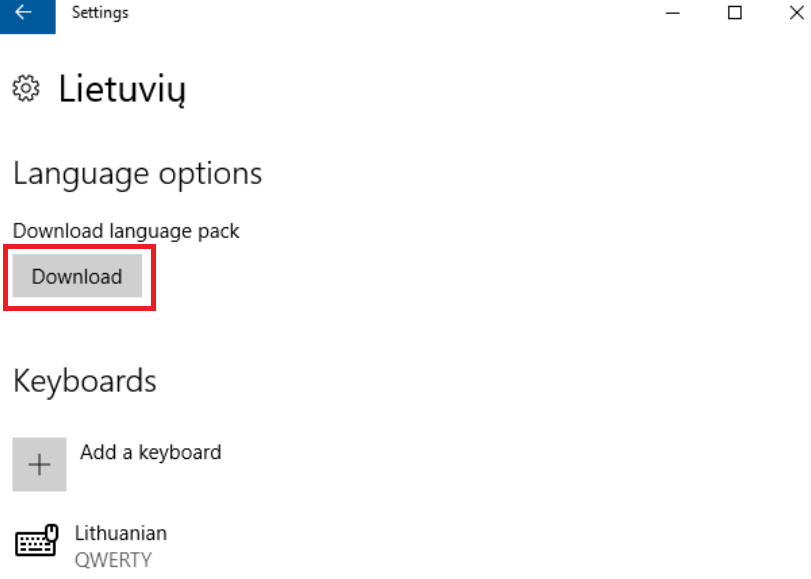
6. Now you need to select your country/region and after that press Set as default.
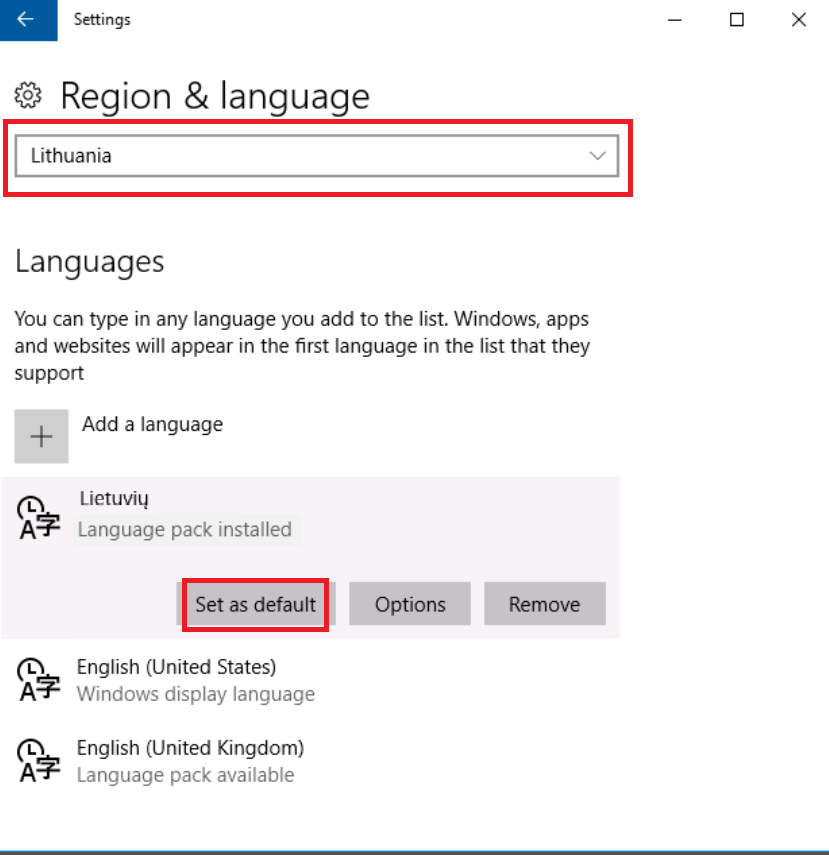
Afterward, you should restart your Windows VPS that the change would take full effect.
Windows 2019
- Click on the Windows start button and open the Settings window.
- Then click Time & Language.
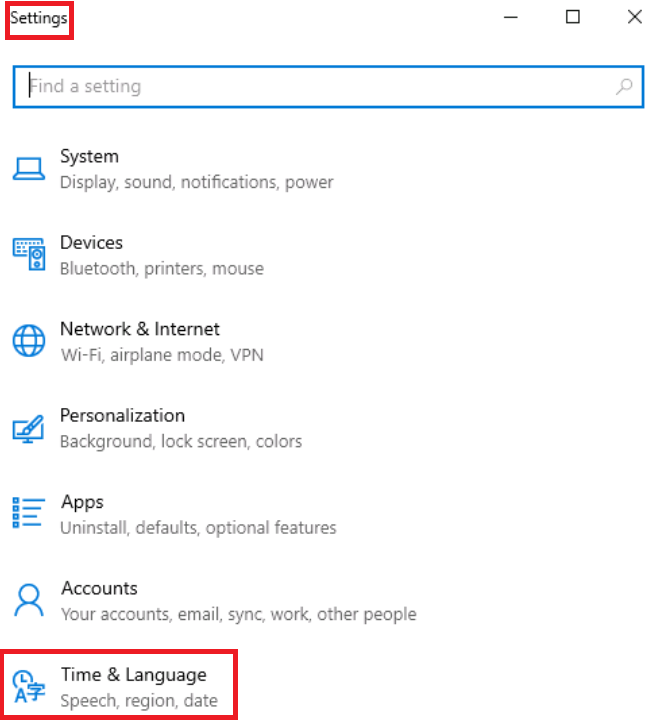
- Select Language.
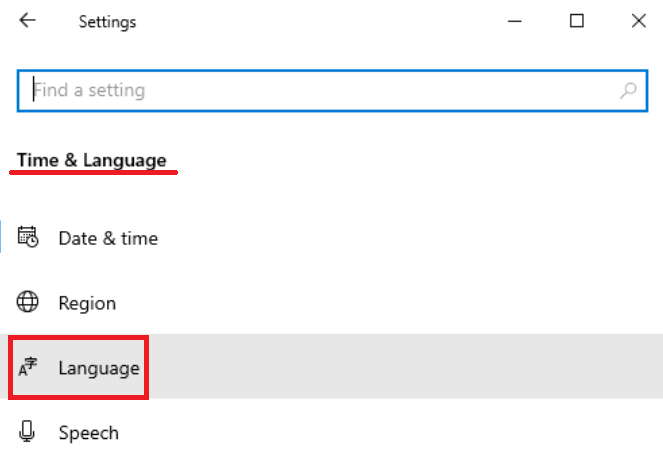
- Click Add a language.
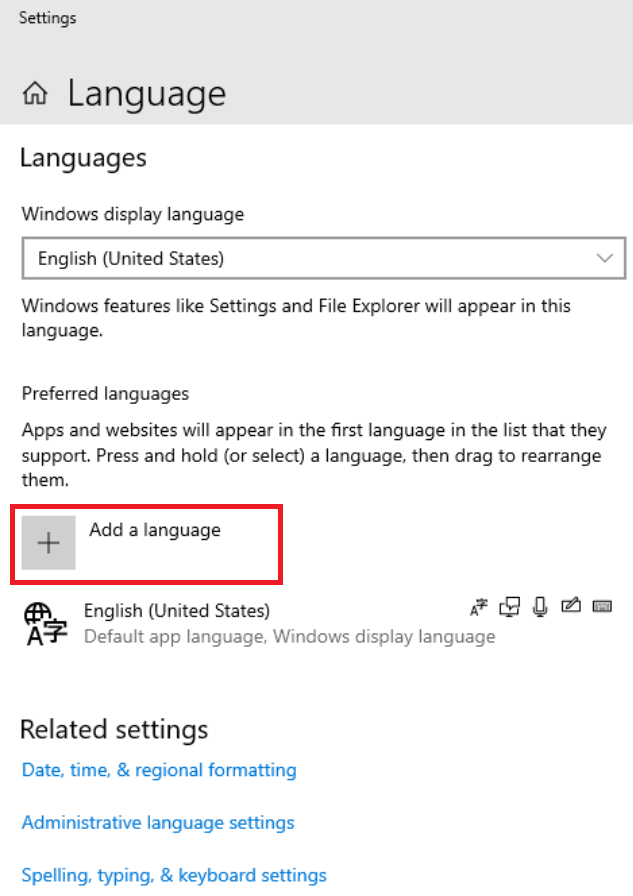
- From the list choose a language which you want to install and click Next.
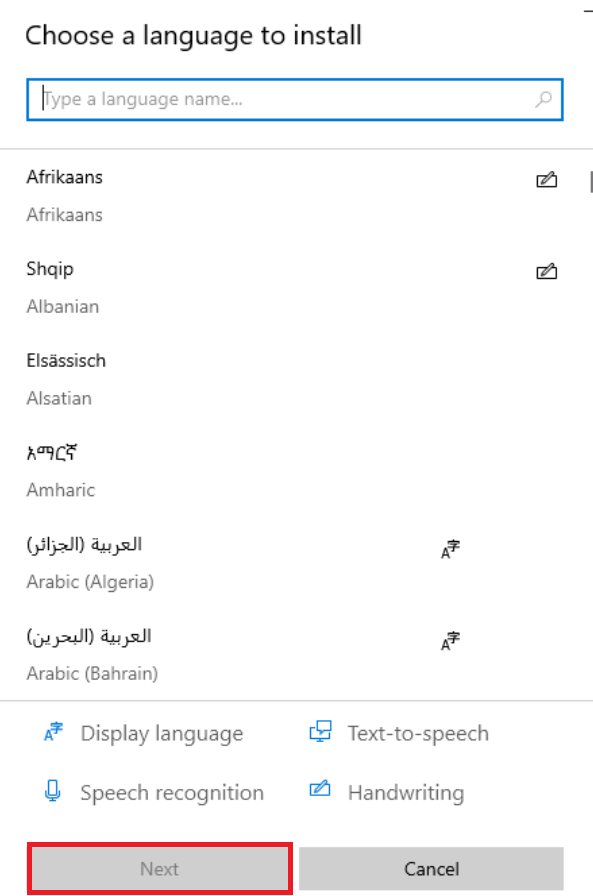
- Now you need to choose which language features you want to install and after doing this click Install.

- The chosen language package should be installed.
- After this you need to select Windows display language to your installed and you would be asked to reboot your server that the display language would be changed.


