frame
Howdy, Stranger!
It looks like you're new here. If you want to get involved, click one of these buttons!
Sign In RegisterHowdy, Stranger!
It looks like you're new here. If you want to get involved, click one of these buttons!
Quick Links
Categories
- 1.3K All Categories
- 7.3K General
- 6.2K General Discussions
- 412 Feature Request/Bug Report
- 545 Sales Questions and Answers
- 54 Time4VPS Life
- 242 Help requests
- 244 Server management
- 388 Tutorials
- 68 Various Tutorials
- 69 Web hosting control panels
- 133 Performance and Security
- 29 Web Applications
- 64 Linux Applications
- 25 Windows VPS
[For Ubuntu/Debian] How To Install Joomla
 Lawrence
Member
Lawrence
Member
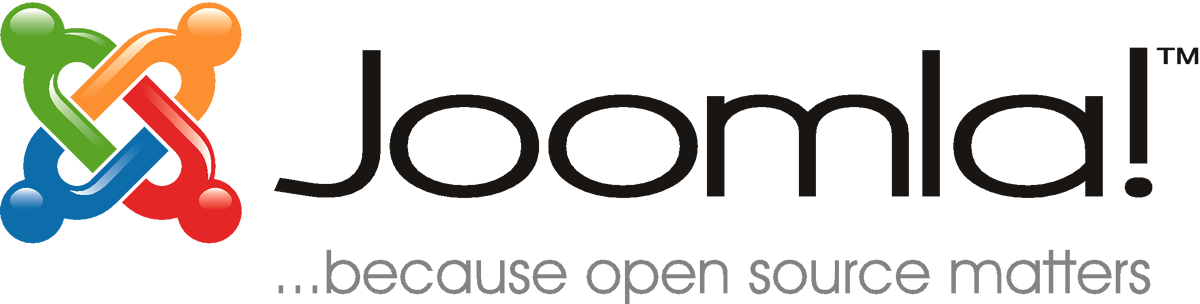
Introduction
Joomla is a free and open source content management that uses a PHP and a backend database, such as MySQL. It offers a wide variety of features that make it an incredibly flexible content management system right out of the box. It was created in 2005 and is currently the 2nd most popular content management site online.
Requirements
Before working with Joomla, you need to have LAMP installed on your virtual server. If you don't have it you can find the tutorial for setting it up here.
Once you have the user and required software, you can start installing Joomla!
Update Server
First things first. Like always, you should update your server before installing anything on your server:
apt-get update
1. Download Joomla
To start, create a directory where you will keep your Joomla files temporarily:
mkdir tempSwitch into the directory:
cd tempThen you can go ahead and download the most recent version of Joomla straight from their website. You can find newest version on:
https://www.joomla.org/download.html
Currently, the latest version is 3.5.1.
wget https://github.com/joomla/joomla-cms/releases/download/3.5.1/Joomla_3.5.1-Stable-Full_Package.zipThis command will download the zipped Joomla package straight to your user's home directory on the virtual server. You can untar it with the following command, moving it straight into the default apache directory, /var/www :
unzip Joomla_3.5.1-Stable-Full_Package.zip -d /var/www/htmlDo not forget to remove downloaded file:
rm Joomla_3.5.1-Stable-Full_Package.zipWe will need to change some folders permissions:
chown -R www-data.www-data /var/www/html
chmod -R 755 /var/www/htmlRestart apache:
service apache2 restart
2. Create the Joomla Database and User
Now we need to switch gears for a moment and create a new MySQL directory for Joomla.
Go ahead and log into the MySQL Shell:
mysql -u root -pLogin using your MySQL root password. We then need to create the Joomla database, a user in that database, and give that user a new password. Keep in mind that all MySQL commands must end with semi-colon.
First, let's make the database. Feel free to give it whatever name you choose:
CREATE DATABASE joomla;Then we need to create the new user. You can replace the database, name, and password, with whatever you prefer:
CREATE USER juser@localhost;Set the password for your new user:
SET PASSWORD FOR juser@localhost= PASSWORD("password");
Finish up by granting all privileges to the new user. Without this command, the Joomla installer will be able to harness the new MySql user to create the required tables:
GRANT ALL PRIVILEGES ON joomla.* TO juser@localhost IDENTIFIED BY 'password';Then refresh MySQL:
FLUSH PRIVILEGES;Exit out of the MySQL shell:
exitRestart apache:
service apache2 restart
3. Configuring Apache
Create a new virtual host directive in Apache. For example, create a new Apache configuration file named ‘joomla.conf’ on your virtual server:
sudo a2enmod rewrite
touch /etc/apache2/sites-available/joomla.conf
ln -s /etc/apache2/sites-available/joomla.conf /etc/apache2/sites-enabled/joomla.conf
nano /etc/apache2/sites-available/joomla.confNote: If nano is not installed on your server you can simple do it with command:
apt-get install nanoAdd the following lines:
<VirtualHost *:80>Note: Do not forgot to change server's admin email address, domain and so on.
ServerAdmin [email protected]
DocumentRoot /var/www/html/
ServerName your-domain.com
ServerAlias www.your-domain.com
<Directory /var/www/html/>
Options FollowSymLinks
AllowOverride All
Order allow,deny
allow from all
</Directory>
ErrorLog /var/log/apache2/your-domain.com-error_log
CustomLog /var/log/apache2/your-domain.com-access_log common
</VirtualHost>
Restart apache:
service apache2 restart
4. Access the Joomla Installer
Once you have placed the Joomla files in the correct location on your VPS, assigned the proper permissions, and set up the MySQL database and username, you can complete the remaining steps in your browser.
Access the Joomla installer going to your domain name or IP address:
http://IP_of_your_server
Tagged:


