frame
Howdy, Stranger!
It looks like you're new here. If you want to get involved, click one of these buttons!
Sign In RegisterHowdy, Stranger!
It looks like you're new here. If you want to get involved, click one of these buttons!
Quick Links
Categories
- 1.4K All Categories
- 7.3K General
- 6.2K General Discussions
- 412 Feature Request/Bug Report
- 545 Sales Questions and Answers
- 54 Time4VPS Life
- 242 Help requests
- 244 Server management
- 390 Tutorials
- 68 Various Tutorials
- 71 Web hosting control panels
- 133 Performance and Security
- 29 Web Applications
- 64 Linux Applications
- 25 Windows VPS
[Windows] How to monitor Windows VPS system performance with Task Manager
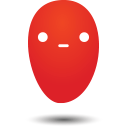 Ievaz
Administrator
Ievaz
Administrator
This article will show how to monitor Windows VPS performance in real-time with Task Manager and how to troubleshoot with this tool why server is suddenly slow.
Task Manager
Task Manager provides current and recent information for both CPU and physical memory usage (RAM). This tool helps to find and terminate processes that are causing server’s slowness. When you notice that your Windows VPS is not working as usual, for example, the server is working slowly or apps stop responding, the first thing you can do is open Task Manager in your Windows server.
The Task Manager can be opened in Windows VPS:
• Open Start and write Task Manager and click the result;
• Right-click the Taskbar and click on Task Manager.
The Processes tab shows which apps, background and Windows processes are running in your server at that moment.

The Performance tab gives information about main components - processor, memory and Ethernet. In this tab, you will see graphs that display current activity in the percentage of these components.
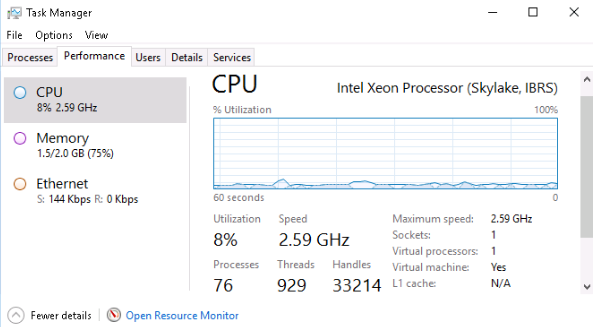
High CPU usage
If you run some programs in your Windows VPS and you notice that your server is working slower, you can check via Task Manager – Processes tab, all your active apps, processes and how they use CPU and RAM. If one or some programs use constantly all your server’s CPU, this could be the reason why your server works slower than usual. In this case, you can close this application manually and check if server’s CPU would decrease. If you can’t close this application, you can terminate it via Task Manager. Identify which program, software or process has a high CPU percentage and click on “End Task”.
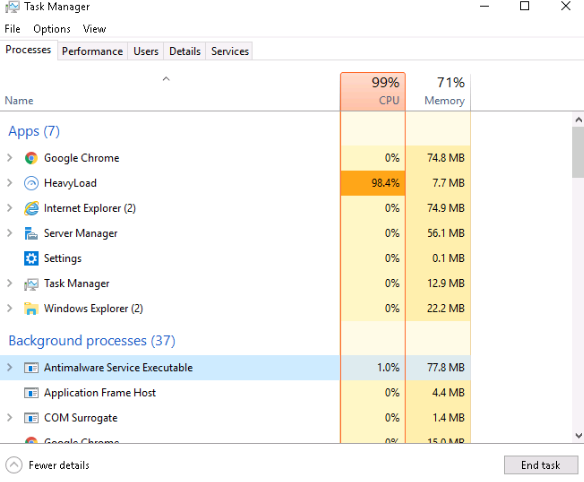
The server’s performance should be stabilized while a process is stopped using the Task Manager. Nonetheless, ending a process can completely close an application/software or corrupt your server, so any unsaved data could be lost in your VPS. In such case, it is recommended to save your data before killing a task, if possible.
You might not know about all processes which are running in your server and how these processes termination could affect your server. So, you can right-click on the desired process and select “Search online” option. This will open in your server web browser and provides information about this process.
Now, I will introduce you with two Windows processes that might increase CPU due to some reasons. These processes are WmiPrvSE.exe and svchost.exe.
CPU usage can increase up to 100% of a bug in a process, such as the infamous WmiPrvSE.exe. However, this could be fixed in most cases. WmiPrvSE.exe is also known as WMI Provider Host process. It is an important part of Windows and often runs in the background. This process allows other applications on your server to request information about your system. If this process uses a lot of CPU, this could mean that other running processes in the Windows server are working incorrectly. You can check how this process is using CPU via Task Manager.
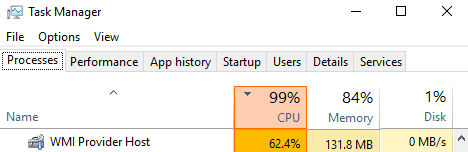
One of the solutions to decrease the process CPU would be to restart manually the WMI Provider Host service. In the Windows Search write “Services” and when the windows opens, look for a Windows Management Instrumentation. Right-click it and then select Restart. If this won’t help and the issue with WmiPrvSE.exe process keeps returning, use the** Event Viewer** to identify its cause. Via Even Viewer, you can check which errors have been recorded and solve them.
However, if you notice that your Windows server is experiencing CPU and RAM recourse jumps due to svchost.exe process, which sometimes is associated with malware, but it’s a legitimate and system critical Windows process. You should check which processes are running along with svchost.exe processes and if you are unsure what these processes are, you should look for more information about a specific service on the internet.
High RAM usage
The of the main reasons why your Windows is having a high CPU or RAM usage is that your server’s CPU RAM is highly occupied by some applications and software, which makes your VPS slower.
Task Manager provides information about memory usage of active processes in your Windows VPS. In the Processes tab, you need to look for any apps or processes where the memory usage (RAM) is constantly rising rather than fluctuating back and forth. If you would find these processes, it could be a problem that could be solved by restarting the app or software.
However, if your memory usage is increased, but you cannot find the process which uses a lot of memory, it could be that there is a virus in your server and you should scan your VPS with security software.
If you noticed that there is an application in your server which uses a lot of memory, in this case, you should check these application requirements. It could be that your server’s has not enough RAM and you should increase it by upgrading your server’s plan to a bigger plan.
Both CPU and RAM usage can be decreased by rebooting server via server’s management page. However, all running processes will be killed in the server, so you need to be sure that in your server are not running important processes at that time.
Server usage graphs
Via server’s management page, you have access to check your server’s usage graphs, which shows CPU, memory, traffic and other your server’s usage graphs. If the CPU graph would show that your server’s CPU is increased to up to 100% from time to time, you need to connect to your VPS and open Task Manager.
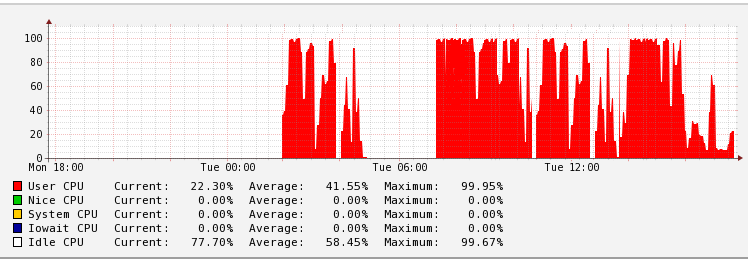
You can ask why is so important that server’s CPU usage doesn't reach 100%. And the answer won’t be only that your server may slow down, but this is not allowed in our servers. We do not allow using CPU usage up to 100% for no more than 59 minutes. If this limit would be exceeded, for your server’s CPU would be added CPU limitation.
This main CPU rule is explained in our knowledge base:
https://time4vps.com/knowledgebase/can-i-use-cpu-100-all-the-time/
Also, it can happen when the server does not have enough resources for the desired applications or software to run on the server successfully and the server itself to function as it should. However, we have an option to upgrade all our server’s plans to bigger plans if you need to increase server’s resources.
Before upgrading your VPS plan to a bigger plan or ordering a server, make sure that you have checked software/application requirements and server plan will be suitable for it.


