
frame
Howdy, Stranger!
It looks like you're new here. If you want to get involved, click one of these buttons!
Sign In RegisterHowdy, Stranger!
It looks like you're new here. If you want to get involved, click one of these buttons!
Quick Links
Categories
- 1.4K All Categories
- 7.3K General
- 6.2K General Discussions
- 412 Feature Request/Bug Report
- 545 Sales Questions and Answers
- 54 Time4VPS Life
- 242 Help requests
- 244 Server management
- 390 Tutorials
- 68 Various Tutorials
- 71 Web hosting control panels
- 133 Performance and Security
- 29 Web Applications
- 64 Linux Applications
- 25 Windows VPS
[Beginners] How To Log Into a VPS From Windows Computer Using PuTTY
 Lawrence
Member
Lawrence
Member

Introduction
After you have active server with operating system installed on it, your next step is to make a secure remote connection from your local computer to your server. This article describes how to use a client called PuTTY to form an Secure Shell (SSH) connection from a computer running a Microsoft Windows OS to a Linux server.
SSH (Secure Shell) is a network protocol used for secure data communication between a server and a client (You) to perform (for example: command-line login and authentication, remote command execution, and even data transfer). So in order to keep the communication between you and a server secure there are programs that implement SSH protocols mainly by using strong encryption methods to help you achieve that.
1. Downloading and Installation
- PuTTY is a free software application for Microsoft Windows operating systems which can be used to make an SSH connection to your server. You can download the application at
http://www.chiark.greenend.org.uk/~sgtatham/putty/download.html.
- Save the download to your C:\WINDOWS folder.
- If you want to make a link to PuTTY on your desktop:
-- Open the C:\WINDOWS folder in Windows Explorer.
-- Right click on the putty.exe file and select Send To > Desktop
2. Configurations
- Double-click on the putty.exe program or the desktop shortcut to launch the application.
- Enter your connection settings:
-- Host Name: enter IP of your server
-- Port: 22 (leave as default)
-- Connection Type: SSH (leave as default)
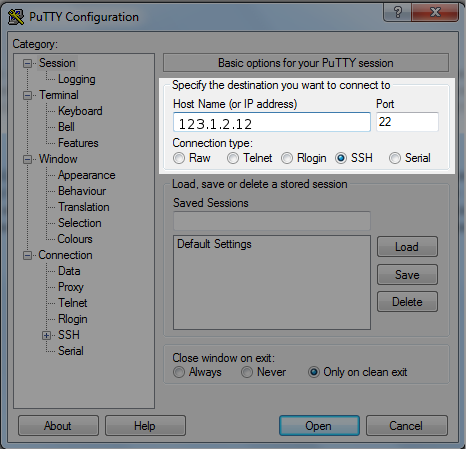
- Click "Open" to start the SSH session.
- If this is your first time connecting to the server from this computer, you will see the following output. Accept the connection by clicking "Yes".
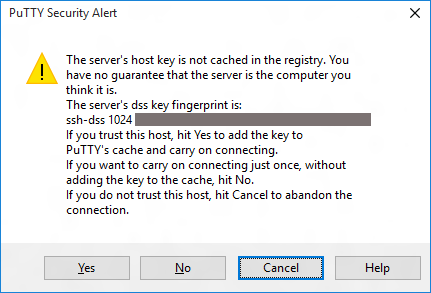
- Once the SSH Connection is open, you should see a terminal prompt asking for your username. Your server's root username is "root".
- Next, enter your password. You can find it in Clients Area. Please note that you will NOT see your cursor moving, or any characters typed, when typing your password. This is a standard PuTTY security feature. After you typed it in hit enter.
- Congratulations! You are now logged into your server with SSH.
Conclusion
Learning is a slow and progressive process and I hope that you have grasped the basic concepts behind remote connection to a server.
Alternatives
Also you can check and try alternatives to PuTTY:
http://mobaxterm.mobatek.net/
http://kitty.9bis.net/
http://www.mremoteng.org/download
http://www.netsarang.com/products/xsh_overview.html
http://www.bitvise.com/ssh-client-download
https://winscp.net/eng/download.php


